برش عکس در فتوشاپ در صورتی که بخواهید عمل کراپ را روی چندین تصویر گروهی انجام بدهید، زمانبر است. در این آموزش روش برش دادن عکس در فتوشاپ به طور همزمان برای چند فایل را خواهیم آموخت.
فتوشاپ نرم افزار بسیار قدرتمندی است، به طوری که با وجود اختصاصی بودن برای فایلهای تصویری، همچنان در ساخت تیزر تبلیغاتی نیز کاربردهای فراوانی دارد. ابزارهای متعدد آن، ویرایش هر تصویری به هر شکل دلخواه را امکانپذیر میکنند. با این حال، اگر در پی برش عکس در فتوشاپ یا انجام هر عمل دیگری روی تعداد زیادی تصویر باشید، باید زمان زیادی صرف کنید. به وسیله کراپ عکس در فتوشاپ به شکل دستهای و همزمان، در زمان خود صرفهجویی خواهید کرد.
تصور کنید در حال جداسازی قسمتهای ناخواسته از پنجاه فایل تصویری هستید. برش عکس در فتوشاپ به طور تک به تک حقیقتا خستهکننده خواهد بود! به لطف قابلیت پردازش دستهای در این برنامه ویرایش تصویر قدرتمند محصول ادوبی، قادر خواهیم بود این فرآیند طاقتفرسا را به فرآیندی کارآمد و ساده تبدیل کنیم. حتی اگر میخواهید چند عکس در فرمت RAW را به این روش ویرایش کنید، امکانپذیر است.
برش عکس در فتوشاپ به کمک پردازش دستهای
در این مطلب قصد داریم نحوه کراپ چند عکس در فتوشاپ را بررسی کنیم. فرض بر این است که همه عکسها به شکلی یکسان برش داده میشوند. در ادامه آموزش روش کراپ تصویر به صورت دستهای در Photoshop، نرم افزار کاربردی دیگری را نیز به این منظور معرفی خواهیم کرد.
قدم اول
قبل از شروع ویرایش تصاویر، بهتر است آنها را سازماندهی کنید. روی دسکتاپ یا هر درایو و فولدر دیگر، دو فولدر مجزا ایجاد کرده و نام آنها را Original Photos (عکسهای اورجینال) و Cropped Photos (عکسهای برش خورده) قرار بدهید. در اولین پوشه عکسهای مورد نظر برای ویرایش شدن و در دیگری، فایلهای ویرایش شده قرار خواهند گرفت.
قدم دوم
یکی از فایلهای داخل پوشه Original Photos را برای برش عکس در فتوشاپ باز کنید. سپس از نوار ابزار بالایی، به مسیر Windows > Actions بروید (ابتدا روی Windows کلیک کرده و سپس Actions را برگزینید). قدم بعدی در ادامه باز شدن پنجرهای کوچک در گوشه بالا و سمت راست رابط کاربری برنامه، کلیک روی آیکون همبرگری منو و سپس انتخاب گزینه Create New Action است.
یک اسم مناسب همچون Crop تعیین کنید. در واقع اکنون در حال اضافه کردن یک عملیات (Action) جدید به نرم افزار Photoshop هستیم. بعد از مشخص کردن اسم، روی دکمه Record کلیک کنید.
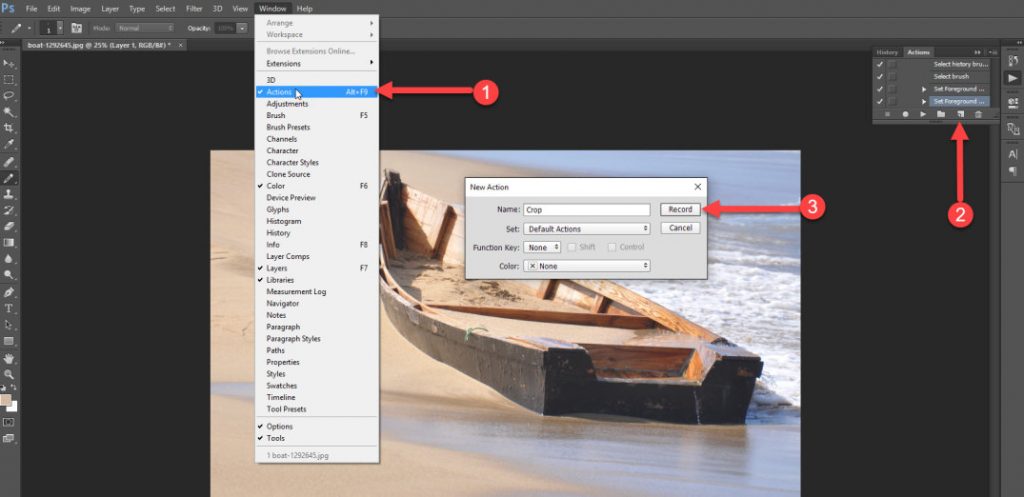
قدم سوم
از نوار ابزار سمت چپ برنامه، ابزار کراپ کردن را انتخاب کنید. بد نیست بدانید میانبر انتخاب این ابزار در فتوشاپ، کلید C است. با کلیک روی گوشهها یا کنارههای تصویر، چارچوب مورد نظر را برای برش عکس در فتوشاپ مشخص کنید. اگر میخواهید با وجود کراپ کردن، نسبت ابعاد تصویر حفظ شود، ابتدا کلید Shift را نگه داشته و سپس با گرفتن گوشههای تصویر، چارچوب را مشخص کنید.
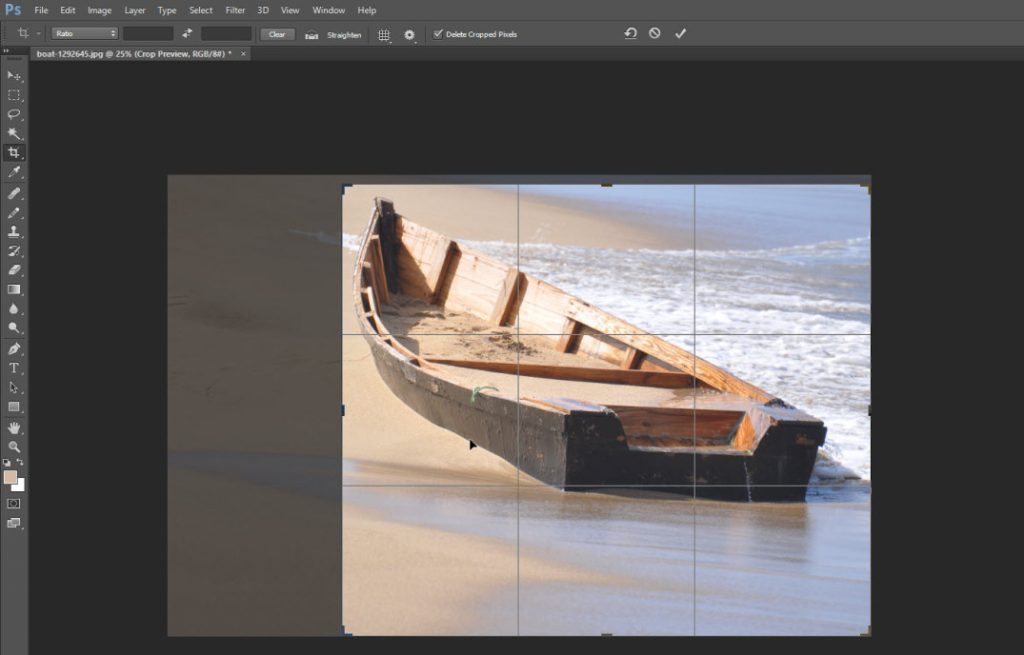
قدم چهارم
بعد از کراپ کردن عکس، روی آیکون مربعی شکلی که در تصویر زیر اطراف آن با رنگ قرمز مشخص شده است، کلیک کنید. به این ترتیب آموزش نحوه انجام عملیات جدیدی که ایجاد کرده بودید (Crop) به پایان خواهد رسید.
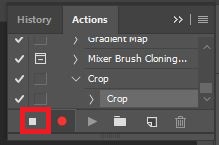
قدم پنجم
اکنون زمان اجرای عملیات روی همه عکسهای داخل فولدر Original Photos است. برای برش عکس در فتوشاپ به طور همزمان، به مسیر File > Automate > Batch بروید. از منوی Play، عملیات جدید ایجاد شده (Crop) را برگزینید. از منوی Source (گزینه پایین)، فولدری که تصاویر مورد نظر در آن قرار دارند را انتخاب کنید. در اینجا، ما با پوشه Original Photos سر و کار داریم. در بخش Destination، فولدر مقصد که بعد از برش عکس در فتوشاپ همگی باید در آن ذخیره شوند را مشخص کنید. نام این فولدر را پیشتر Cropped Photos قرار دادیم.
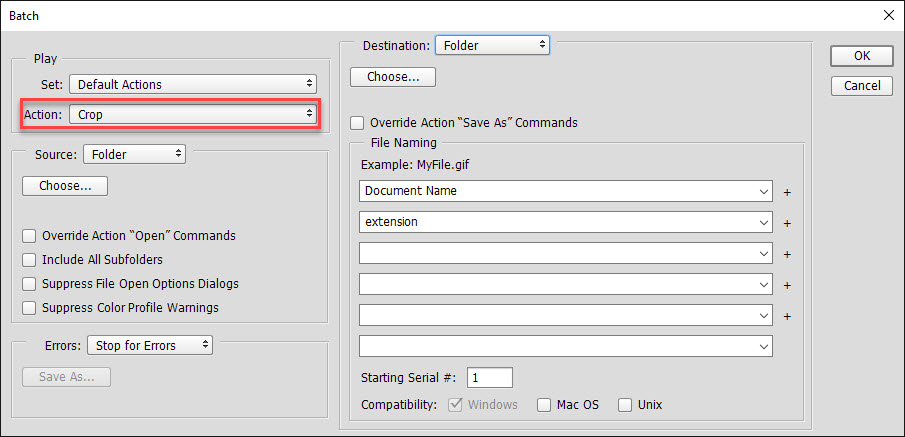
در نهایت روی دکمه OK کلیک کنید. برنامه، عملیات را روی همه عکسهای داخل پوشه مبدا اعمال خواهد کرد. گفتنی است به روشی مشابه میتوانید Actionهای جدیدی ایجاد کرده و سپس آن را روی تعداد زیادی تصویر اجرا کنید. به مرور زمان، کاربردها و ابزارهای مهمی که نیاز به پردازش دستهای در آنها بیشتر احساس میشود را آموزش خواهیم داد.
یکی دیگر از روشهای کراپ کردن دسته جمعی تصاویر، استفاده از نرم افزار BatchPhoto است. این ابزار، همانطور که نامش پیداست، برای اجرای عملیاتهای مختلف روی دستهای از فایلهای تصویری کاربرد دارد. در مطلبی جداگانه این اپلیکیشن را معرفی میکنیم.
منبع: batchphoto


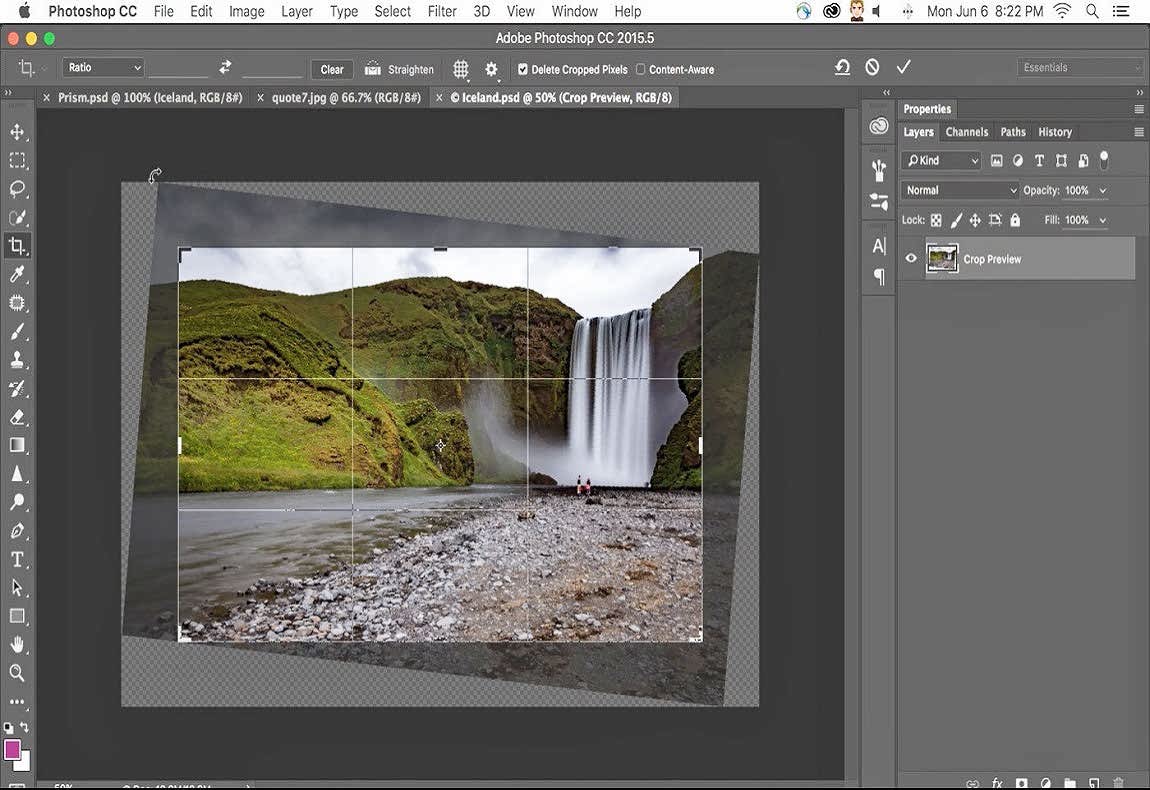
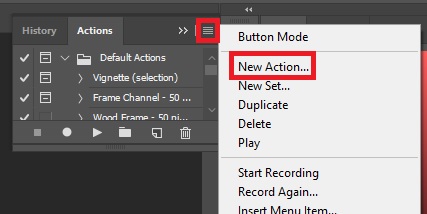
خیلی عالی بود. تشکر از شما
ممنون علیرضا جان